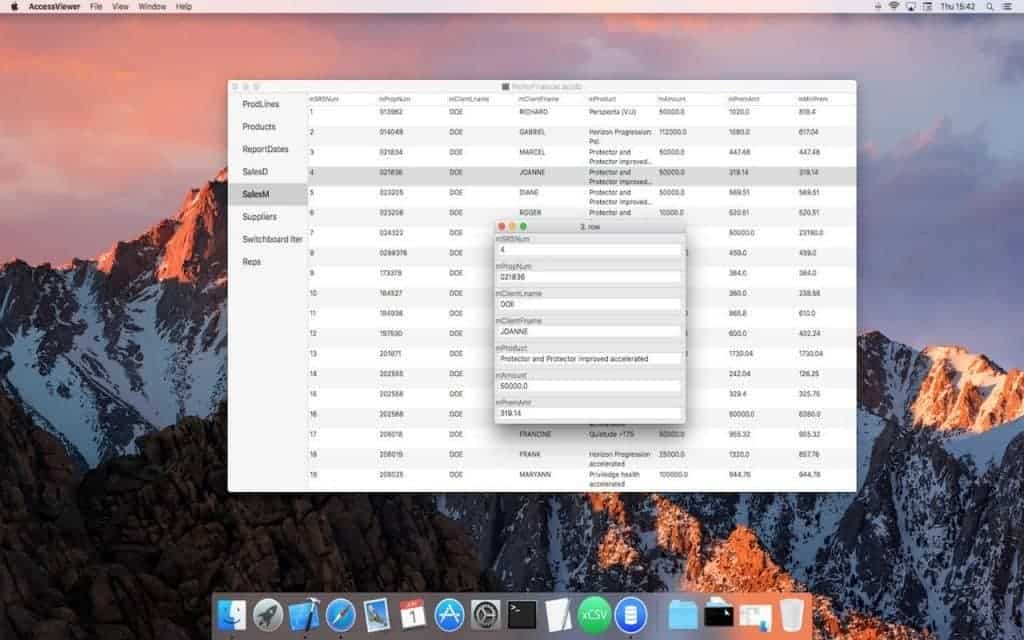Get Rid Of Microsoft Office Reminders Mac
Last Updated: October 2019.
Select the Microsoft Office product that is right for your home or business. And get reminders. Schedule meetings and respond to invitations with ease using shared calendars. Mac, or mobile. Desktop versions of Office apps not included. Office apps included (Web and mobile versions only) 3. My CEO asked me to get rid of the pop-up window for his reminders, hes has a couple hundred. Outlook 2003 Reminders will not Show! Cd program filesMicrosoft OfficeOffice. Feb 06, 2017 As soon as UNHIDE the app, there they are. I don't for a moment believe that is how Microsoft intends the Reminders to work. On the older Mac running Office 2011 for Mac, Reminders pop up even if Outlook isn't even running. But on the new Mac running Office 2016 for Mac, Reminders pop up ONLY if Outlook is both RUNNING and VISIBLE. May 15, 2018 Step One Open one of the Microsoft Office 2016 applications. From the application menubar choose the Help menu and choose Check for Updates. Step Two Check the Manually box. Close window. This will remove the reminder notice from appearing in your Office 2016 applications.
Click Session, click Logon, select the profile that you want to change, and then click OK. Double-click the mailbox store that you want to open. Expand Root Container. Right-click the Reminders folder, and then click Delete folder.
Here’s a question we got from a reader:
I use my Outlook calendar to manage my business meetings and appointments, tasks and contacts; but also my personal appointments, as well as reminders to call friends on their birthday. As such i keep constantly getting reminders and notifications from Outlook on overdue appointments, meetings and tasks which is kind of overwhelming. Once i get a reminder, i typically dismiss it one by one, or dismiss them all. I guess my question is how to disable Outlook calendar reminders so i won’t need to get rid of them manually. I am using Outlook 365 on a Windows 10 computer.
Thanks for the nice question. Although you are using Windows, i have added another section that will be helpful for macOS users.
Disabling appointment reminders on Windows
Completely cancel reminders and notifications
Please proceed as following:
- Open Microsoft Outlook.
- From the upper menu bar, hit File.
- Now hit Options.
- Navigate to the Advanced tab.
- In the Reminders section, uncheck the Show reminders box as shown below.
- Hit OK.
Cancel specific meeting notifications
You are able to get rid of reminders for appointments as well as individual or series of meetings. This will work both for meetings scheduled by 3rd parties or yourself.
Kindly proceed as following:
- In Outlook, navigate to your calendar and double check your meeting.
- In the Reminder combo box, select None, as shown in the screenshot below.
- If you would like to modify a recurring meeting, hit the Recurrence button and adjust the reminder value.
- Once done, hit Save and Close.
Turning off calendar reminders in macOS
Outlook for macOS also allows you to suppress reminders for both individual or recurring appointments and meetings, or for all your calendars.
Disable reminders for specific appointments
- Open Outlook for macOS.
- Navigate to your Calendar.
- If your appointment /meeting/recurrence is already set, double click on it.If the meeting doesn’t yet exist, you’ll need to first create it.
- Set your meeting or appointment reminder to None, as indicated below
- Close and save your appointment.
Disable Reminders for all Outlook calendars
If opting out from reminders of specific event doesn’t meet your specific needs, then you can stop all Outlook notifications by proceeding as described below.
- Open Outlook for MAC.
- On the top macOS bar hit Outlook.
- Then hit Turn off reminders.
Additional reader questions
Shared calendar notifications
You can turn off notifications from shared calendar using the procedures shown above.
Reminders fire to soon, what to do?
Outlook allows you to set a default reminder timing for your calendar meetings and appointment only.
Please proceed as following:
- In Outlook, hit File
- Then hit Options
- Select Calendar
- Set the default reminder time to any time below the default 15 minutes.
- Hit OK.
In case of further questions, feel free to leave us a comment.
How to remove all birthday reminders in Outlook?
For a long time, there may be a lot of birthday appointments with reminders in your Calendar folder in Outlook. The birthday reminders may pop up from time to time, and make you annoyed. In this article, I will introduce a way to remove all birthday reminders from a certain Calendar folder in Outlook.

- Auto CC/BCC by rules when sending email; Auto Forward Multiple Emails by rules; Auto Reply without exchange server, and more automatic features..
- BCC Warning - show message when you try to reply all if your mail address is in the BCC list; Remind When Missing Attachments, and more remind features..
- Reply (All) With All Attachments in the mail conversation; Reply Many Emails at once; Auto Add Greeting when reply; Auto Add Date&Time into subject..
- Attachment Tools: Auto Detach, Compress All, Rename All, Auto Save All.. Quick Report, Count Selected Mails, Remove Duplicate Mails and Contacts..
- More than 100 advanced features will solve most of your problems in Outlook 2010-2019 and 365. Full features 60-day free trial.
One click to remove (or restore) all birthday reminders in Outlook
With Kutools for Outlook's Remove Birthday Reminders feature, you can easily remove all birthday reminders from your Microsoft Outlook with only one click. Kutools for Outlook also provides theRestore Birthday Reminders feature to quickly restore all deleted birthday reminders with one click.
Kutools for Outlook simplifies your daily email communication through Outlook by adding dozens of handy features. Read More Free Download Now
Remove all birthday reminders with Filter feature
To remove all birthday reminders from a certain Calendar folder in Microsoft Outlook, you can do as following steps:
Step 1: Open the Calendar folder you will remove all birthday reminders from, and then change its view with clicking the Change View > List on the View tab.
Note: In Outlook 2007, you need to click the View > Current View > All Appointments.
Step 2: Click the View Settings button on the View tab.
Note: In Outlook 2007, click the View > Current View > Customize Current View.
Step 3: In the popping up dialog box, click the Filter button.
Step 3: In the Filter dialog box, type the Birthday in the Search for the word(s) box under Appointments and Meetings tab, keep subject field only selected in the In box, and click the OK button.
Step 4: Now you get back to the first dialog box, go on to click the Group By button.
Step 5: In the Group By dialog box, click the Group items by box, specify the Reminder from the drop down list, and click the OK button.
Microsoft for mac support australia. A$14.99 per month after one‑month free trial.
Step 6: Click the OK button to close the first dialog box.
At present, only birthday appointments display in the Calendar folder, and all birthday appointments are grouped into Reminder: Yes group and Reminder: No group.
Note: If there is no Reminder: No group in this Calendar folder, just open one birthday appointment and remove its reminder.
Step 7: Click to select the group name of Reminder: Yes, then drag it and move to the Reminder: No group.
Up to now, all birthday reminders are removed from the specified Calendar folder in Outlook at once.
Related Articles
Get Rid Of Microsoft Account
Kutools for Outlook - Brings 100 Advanced Features to Outlook, and Make Work Much Easier!
- Auto CC/BCC by rules when sending email; Auto Forward Multiple Emails by custom; Auto Reply without exchange server, and more automatic features..
- BCC Warning - show message when you try to reply all if your mail address is in the BCC list; Remind When Missing Attachments, and more remind features..
- Reply (All) With All Attachments in the mail conversation; Reply Many Emails in seconds; Auto Add Greeting when reply; Add Date into subject..
- Attachment Tools: Manage All Attachments in All Mails, Auto Detach, Compress All, Rename All, Save All.. Quick Report, Count Selected Mails..
- Powerful Junk Emails by custom; Remove Duplicate Mails and Contacts.. Enable you to do smarter, faster and better in Outlook.