Printing On Envelopes Microsoft Word 2011 Mac
- To use the Pages word processing app to print envelopes, go to Pages Help for Mac: Print envelopes, labels, and business cards (in English). To print address and return labels instead of printing directly on your envelopes, use Mac apps or try templates available from your label vendor. Mac Contacts and Pages apps: Go to Contacts.
- Print a document in Word for Mac. Before you print, it’s a good idea to preview your document to make sure that it looks the way you want. You can also specify which pages you want to print and print on both sides of the page. You can also change the orientation for specific pages or for specific sections (if your document is divided by section breaks).
- Use mail merge to print envelopes that are addressed to the people on your mailing list. Skip to main content. Mail merge with envelopes. Word for Office 365 Word for Office 365 for Mac Word 2019 Word 2019 for Mac Word 2016 Word 2013 Word 2010 Word 2016 for Mac Word for Mac 2011.
Create Customized Envelopes in Microsoft Word The Envelopes and Labels wizard walks you through the process. Creating envelopes in Microsoft Word is as simple as printing envelopes by hand. A special tool in the program automatically creates the envelopes for you. Word 2019, Word 2016, Word 2013, and Word for Mac. How to Print a. Oct 27, 2018 How to Print on an Envelope Using Microsoft Word - On Mac Open Microsoft Word. Click Blank Document. Click the Mailings tab. Click Envelopes. Enter a delivery address. Enter a return address. Check the 'Use settings from your printer' box. Click Page Setup. Select a printing option, then.
Note
Office 365 ProPlus is being renamed to Microsoft 365 Apps for enterprise. For more information about this change, read this blog post.
Symptoms
When you start Microsoft Word for Mac, or when you try to open a new document, you experience one of the following conditions:
The program closes unexpectedly.
Error message:
Note
This error message may also occur during usage of application such as saving a document.
Resolution
To resolve this problem, follow steps below.
Microsoft Word for Mac 2008 or Later
Step 1: Quit all applications
On the Apple menu, click Force Quit.
Select an application in the 'Force Quit Applications' window.
Next, go to the Apple Menu in the top-left corner of the Mac’s screen and log out of your account. Log back in again and hold down the Shift key on the keyboard to disable programs that start up with the Mac. Click the updater program’s icon in the Dock and run the update. When it has finished, restart the Mac.
 Dec 02, 2019 Here's what you can do if you upgraded to Catalina on your Mac and Microsoft Office won't work anymore. To do this, click on the Apple icon in the upper left corner, then on 'About This Mac. Mar 17, 2014 After crying on the phone with the Office for Mac support line person, she eventually concluded that my file had been corrupted and that all the work I had done during the last seven hours was lost (I am finishing up a 15 page paper for law school, which is. Update Office from the Mac App Store. If you downloaded Office from the Mac App Store, and have automatic updates turned on, your apps will update automatically. But you can also manually download the updates: Open the Mac App Store from your Dock or Finder. Click Updates on the left side menu.
Dec 02, 2019 Here's what you can do if you upgraded to Catalina on your Mac and Microsoft Office won't work anymore. To do this, click on the Apple icon in the upper left corner, then on 'About This Mac. Mar 17, 2014 After crying on the phone with the Office for Mac support line person, she eventually concluded that my file had been corrupted and that all the work I had done during the last seven hours was lost (I am finishing up a 15 page paper for law school, which is. Update Office from the Mac App Store. If you downloaded Office from the Mac App Store, and have automatic updates turned on, your apps will update automatically. But you can also manually download the updates: Open the Mac App Store from your Dock or Finder. Click Updates on the left side menu.Click Force Quit.
Repeat the previous steps until all active applications.
Warning
:max_bytes(150000):strip_icc()/Untitled-5b74f70f46e0fb00505bf6df.jpg)
When an application is force quit, any unsaved changes to open documents are not saved.
Step 2: Remove Preferences
Quit all Microsoft Office for Mac programs.
On the Go menu, click Home.
Open Library.
Note
The Library folder is hidden in MAC OS X Lion. To display this folder, hold down the OPTION key while you click the Go menu.
Open the Preferences folder.
Look for a file that is named com.microsoft.Word.plist.
If you locate the file, move it to the desktop. If you do not locate the file, the program is using the default preferences.
If you locate the file and move it to the desktop, start Word, and check whether the problem still occurs. If the problem still occurs, quit Microsoft Word, and restore the file to its original location. Then, go to the next step. If the problem seems to be resolved, you can move the com.microsoft.Word.plist file to the trash.
Quit all Microsoft Office for Mac programs.
On the Go menu, click Home.
Open Library.
Note
The Library folder is hidden in MAC OS X Lion. To display this folder, hold down the OPTION key while you click the Go menu.
Open the Preferences folder.
Open the Microsoft folder.
Locate the file that is named com.microsoft.Word.prefs.plist.
Move the file to the desktop.
Start Word, and check whether the problem still occurs. If the problem still occurs, quit Word, and restore the file to its original location. Then, go to the next step. If the problem seems to be resolved, you can move the com.microsoft.Word.prefs.plist file to the trash.
On the Go menu, click Home.
Open Library.
Note
The Library folder is hidden in MAC OS X Lion. To display this folder, hold down the OPTION key while you click the Go menu.
Open the Application Support folder.
Open the Microsoft folder.
Open the Office folder.
Open the User Templates folder.
Locate the file that is named Normal, and move the file to the desktop.
Start Word and check whether the problem still occurs. If the problem seems to be resolved, you can move the Normal file to the Trash. If the issue continues to occur, proceed to the next step.
If the issue continues to occur, go to the next step.
Step 3: Peform clean boot
For information how to clean start your Operating system (OS), see Microsoft Knowledge Base article:
2398596 How to use a 'clean startup' to determine whether background programs are interfering with Office for Mac
If the issue continues to occur in Safe mode, go to the next step.
Step 4: Remove and then reinstall Office
For information how to remove and then reinstall Office, see the following article:
If after removing and then reinstalling Office, the problem continues to occur, go to the next step.
Step 5: Use the 'Repair Disk Permissions' option
You can use the Repair Disk Permissions option to troubleshoot permissions problems in Mac OS X 10.2 or later versions. To use the Repair Disk Permissions option, follow these steps:
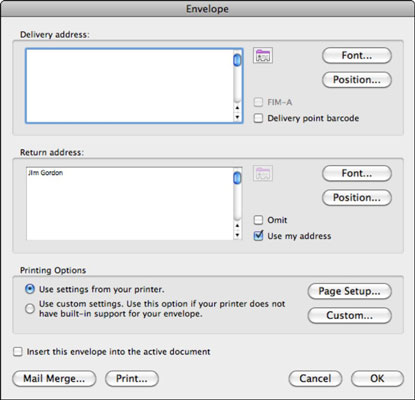
- On the Go menu, click Utilities.
- Start the Disk Utility program.
- Click the primary hard disk drive for your computer.
- Click the First Aid tab.
- Click Repair Disk Permissions.
Note
The Disk Utility program only repairs software that is installed by Apple. This utility also repairs folders, such as the Applications folder. However, this utility does not repair software that is in your home folder.
Microsoft Word 2004 for Mac
Quit all Microsoft Office for Mac programs.
On the Go menu, click Home.
Open Library.
Note
The Library folder is hidden in MAC OS X Lion. To display this folder, hold down the OPTION key while you click the Go menu.
Open the Preferences folder.
Look for a file that is named com.microsoft.Word.plist.
If you locate the file, move it to the desktop. If you do not locate the file, the program is using the default preferences.
If you locate the file and move it to the desktop, start Word, and check whether the problem still occurs. If the problem still occurs, quit Word, and restore the file to its original location. Then, go to the next step. If the problem seems to be resolved, you can move the com.microsoft.Word.plist file to the trash.
Qit all Microsoft Office for Mac programs.
On the Go menu, click Home.
Open Library.
Note
The Library folder is hidden in MAC OS X Lion. To display this folder, hold down the OPTION key while you click the Go menu.
Open the Preferences folder.
Microsoft support mac office 2011. Modern workplace training. Learn how to get more work done, from anywhere on any device with Office 365 and Windows 10. Discover how industry professionals leverage Microsoft 365 to communicate, collaborate, and improve productivity across the team and organization. 本文介绍有关 Mac App Store 中提供的 Office 应用的常见问题,以及与直接从 Microsoft 下载的 Office 应用之间的差异。 从 2019 年 1 月开始,可以从 Mac App Store 下载以下 Office 应用程序:Word、Excel、PowerPoint、OneNote. 和 OneDrive.。. Word for Mac 崩溃以及反应迟缓 使用“另存为图片”时 Word 不响应 由于升级到 Catalina (OSX 15.0),WordRake 加载项导致 Word for Mac 崩溃 启动 Word for Mac 2016(版本 16.11)时出现问题 已解决 影响 Word for Mac 功能和加载项的问题. Microsoft AutoUpdate 可确保 Office 副本始终是具有最新安全修复和改进功能的最新版本。 Office 365 订阅者也将收到最新功能和工具。 检查更新并安装 打开 Office 应用(如 Word),然后在顶部菜单上单击“帮助”“检查更新”。 如果没有看到“检查更新”,请运行最新版本的 Microsoft AutoUpdate 工具,然后. Office 365 customers get the new Office for Mac first. You’ll have Office applications on your Mac or PC, apps on tablets and smartphones for when you're on the.
Open the Microsoft folder.
Look for a file that is named com.microsoft.Word.prefs.plist.
Move the file to the desktop.
Start Word, and check whether the problem still occurs. If the problem still occurs, quit Word, and restore the file to its original location. Then, go to the next step. If the problem seems to be resolved, you can move the com.microsoft.Word.prefs.plist file to the trash.
On the Go menu, click Home.
Open the Documents folder.
Open the Microsoft User Data folder.
Locate the file that is named Normal, and move the file to the desktop.
Start Word, and check whether the problem still occurs. If the problem seems to be resolved, you can move the Normal file to the trash.
Third-party disclaimer information
The third-party products that this article discusses are manufactured by companies that are independent of Microsoft. Microsoft makes no warranty, implied or otherwise, about the performance or reliability of these products.
The information and the solution in this document represent the current view of Microsoft Corporation on these issues as of the date of publication. This solution is available through Microsoft or through a third-party provider. Microsoft does not specifically recommend any third-party provider or third-party solution that this article might describe. There might also be other third-party providers or third-party solutions that this article does not describe. Because Microsoft must respond to changing market conditions, this information should not be interpreted to be a commitment by Microsoft. Microsoft cannot guarantee or endorse the accuracy of any information or of any solution that is presented by Microsoft or by any mentioned third-party provider.
Printing On Envelopes Microsoft Word 2011 Mac Update
If you’re printing letters with a Word 2011 mail merge, you’ll need to make envelopes for them. You might want to make a mail merge for envelopes for other purposes, too, such as sending out holiday cards or invitations.
Paper Envelopes
Make sure the Mail Merge Manager is visible; if not, in Word, choose Tools→Mail Merge Manager from the menu bar to turn it on. To merge to envelopes, only the first step of the Mail Merge Manager needs special instructions. The rest of the steps are the same as for merging to a letter. Follow these steps to choose your envelope’s size for the mail merge:
Matlab Envelope
In the Mail Merge Manager, click Select Document Type and then choose Create New→Envelopes.
Word creates a #10 standard business size envelope by default. If that’s the envelope size you need, click OK to close the Envelope dialog and then go on to Step 2 of the Mail Merge Manager.
If you want to use an envelope size other than #10 standard business size, keep reading.
Click the Page Setup button.
Choose a paper size from the Paper Size pop-up menu.
Click OK.
The Envelope dialog returns.
If the envelope size you need is in the Paper Size pop-up menu, click OK to close the Envelope dialog.
If the envelope size you need isn’t in the Page Setup dialog, click OK to close the Page Setup dialog to return to the Envelope dialog where you can try these additional steps.
In the Envelope dialog, click the Custom button.
In the Envelope Size pop-up menu, choose a size from the pop-up menu. (Move the mouse cursor to the top of the list to find the envelopes.)
If the envelope size you need is in the Envelope Size pop-up menu in the Custom Page Options dialog, click OK. Then click OK to close the Envelope dialog. Complete the merge starting with Step 2 of Mail Merge Manager.
If the envelope size you need isn’t in the Envelope Size pop-up menu in the Custom Page Options dialog, at the bottom of the pop-up menu, choose Custom. Word allows you to provide width and height attributes for your envelope in the Envelope Size dialog.
Click OK to close the Envelope Size dialog; click OK to close the Custom Page Options dialog; and click OK to close the Envelope dialog.
Complete the merge starting with Step 2 of the Mail Merge Manager.