Fix Microsoft Outlook Mac
If you're using Outlook to access your Office 365 email account or another Exchange-based email account, and you're having problems, we want to get you back to sending and receiving email as quickly as possible.
Note
If you're looking for help with Outlook.com, check out Help for Outlook.com. > If you're looking for help with Outlook for Mac, check out Outlook 2016 for Mac Help.
Let us fix your Outlook connection problems for you
We can diagnose and fix several common Outlook connectivity issues for you. If our automated tool can't fix your issue, or you'd like to fix it yourself, see the next section.
May 19, 2016 Do you mean up upgraded from Outlook 2011? There was no Outlook 2013 for Mac. First, make sure you are on the latest release (15.22). If you have the same consistent hang every time can you send us a 'process sample' when the beach ball is spinning? Launch Activity Monitor. Select Microsoft Outlook in the list. 2020-3-31 Still facing problem on Microsoft Office quit unexpectedly on Mac. Have you another way to fix out also comment in below box. We will be glad to assist.
| Let us fix your issue Support and Recovery Assistant for Office 365 | Need more help? Contact support for business products - Admin Help. |
Fix software update and profile issues
Out-of-date software and corrupted Outlook profiles are two of the most common issues that can prevent you from sending and receiving email. If you're an admin with multiple users reporting problems, you also should check for service issues with Office 365.
Common Outlook fixes
| Run Windows Update | If your Outlook client software or Windows operating system software is out of date, you might have problems sending and receiving email. For Windows Update instructions, see Windows Update: FAQ |
| Repair your Outlook profile | An Outlook profile is a set of configuration information that includes your user name, password, and file storage location. To repair your Outlook profile, see Fix your Outlook email connection by repairing your profile. |
| Check for service issues | Admin only: If more than one person in your organization is experiencing email problems in Office 365, it could be due to a problem with the service. Go to the Office 365 service health dashboard page (admin sign in required), and check the status of the services under Exchange Online. |
The Outlook for MAC search 'No Results' problem, can appear after updating MAC OS or Office for MAC from one release to another or can appear suddenly without an obvious reason. In such cases the Outlook Search function in Outlook 2011 for MAC or in Outlook 2016 for MAC does not work and returns 'No Results' when you try to find something in Outlook mail program that you know it exists. Despite the Outlook search problem, SPOTLIGHT is working correctly and displays results.
This tutorial contains instructions to resolve the Outlook for MAC Search problems (Search returns 'No Results'), in Outlook for Mac 2016 or Outlook for Mac 2011.
How to fix: Outlook MAC Search Returns 'No Results' in Outlook 2011 or 2016 for MAC *
* Suggestion for Outlook 2016 users: We've identified that the most common root for this problem is the need to re-index Outlook's Search Database, so we recommend to try method-6 first to see if it solves the problem.
Method 1. Verify that the Outlook Profile/Identity is stored at the default location.
First of all, make sure that the Outlook 2016 for Mac Profile or the Outlook for Mac 2011 Identity data is stored under the correct default location and has no special characters on its name. If the Profile or Identity name contains a special character, then follow the steps in this Microsoft Article to change the name:
- Outlook 2016 for Mac default Profile Location:
- ~/Library/Group Containers/UBF8T346G9.Office/Outlook/Outlook 15 Profiles/Main Profile
- Outlook for Mac 2011 default Identity location:
- /Users/username/Documents/Microsoft User Data/Office 2011 Identities/Main Identity
Method 2. Install all Microsoft Updates.
1. Open any Office application such as Word, Excel, or Outlook.
2. On the top menu, go to Help > Check for Updates. *
* Important: If you don't see the 'Check for Updates' option on the Help menu, then download and run the latest version of the Microsoft Auto-Update tool from https://support.microsoft.com/en-us/kb/3133674. (After running the tool, the 'Check for Updates' option will be available).
WVPC can be obtained as a free download from. WVPC is the engine which supports Windows XP Mode, a preconfigured VM running Windows XP SP3 provided by Microsoft on Windows Professional, Ultimate and Enterprise SKUs.A VM functions as an additional PC on your Windows 7 desktop, complete with its own Start menu, applications, folders such as My Documents, access to the network for email and Internet, and access to USB and serial devices. 6 minutes to readIn this articleWindows® Virtual PC (WVPC) is a client virtualization software, which can be used on Windows 7 to create multiple Virtual Machines (VMs), each running a different operating system (OS).
Method 3. Run the Outlook 2016 Search Troubleshooter.
The next method to fix the 'No Results' search issue in Outlook 2016 for MAC, is to run the Microsoft Outlook Search Troubleshooter.
1. Close Outlook 2016 for MAC.
2. Run the Outlook 2016 Search Repair Troubleshooter (source-2) tool from MS:
Method 4. Move Messages to another Outlook folder.
1. Open Outlook.
2. Create a new folder inside Outlook (e.g. Inbox-New)
3. Select and move all messages to the new created folder.
4. When the moving is done, move back your messages to the original folder. (This process will force Outlook to re-index the emails and they start to appear in the results).
5. Once you done delete the temporary folder.
Method 5. Re-Index Hard Drive in Spotlight.
1. Open the System Preferences and click on Spotlight.
2. Make sure that Mail Messages is checked under the Search Results tab
3. Then click the Privacy tab.
4. Make Sure that the Outlook Profile (or Identity) folder or one of its parent folders is not added to the Privacy tab. (If so, then remove them, skip the rest steps and try to find something using the Outlook search).
5. Then Drag and drop the hard drive icon from the desktop into Spotlight. (This will remove the current index)
6. Finally highlight the hard drive you just added and click the minus button to remove it. (This will force Spotlight to create a new index)
7. Wait until Spotlight indexing your drive.
8. After indexing restart your computer.
9. Try to use the Outlook search.
10. If the problem persists:
a. Delete (or move to desktop and delete them later) the following files from the User's Library/Preferences folder:
- com.microsoft.Outlook.SyncServicesPreferences.plist
- com.microsoft.SyncservicesAgent.plist
b. Then delete (or move to desktop) from the User's Library/Preferences/Microsoft/Office 2011 folder, the file OfficeSync Prefs
c. Restart your MAC.
d. Try to perform a search in Outlook.
Method 6. Re-index the Outlook for MAC Search Database.
Outlook for Mac uses OS X Spotlight to search your mailbox. If the Spotlight Index is corrupted then the Outlook search may display 'No results'. At this case you have to re-indexing the Outlook 2016 for Mac search database. To do that:
- Outlook 2016 for MAC:
– To re-index the Search database in Outlook for Mac 2016
1. Restart Mac.
2. Go to Finder > Applications > Utilities > Terminal.
3. Type 'mdimport -L'.
- IMPORTANT: If you see more than one instance of 'Microsoft Outlook Spotlight Importer.mdimporter' delete the Outlook application that you are NOT using, empty it from the Trash, again restart your Mac, and go back to Step 1.
4. Without closing the 'terminal' window, open Outlook and try the search function. If you receive results when searching then the problem is resolved. If the Outlook search displays again 'No results' then continue below:
5. In Terminal, re-index your Outlook database using the following command and substituting your own user name for <user_name>:
mdimport -g '/Applications/Microsoft Outlook.app/Contents/Library/Spotlight/Microsoft Outlook Spotlight Importer.mdimporter' -d1 /Users/<user_name>/Library/Group Containers/UBF8T346G9.Office/Outlook/Outlook 15 Profiles/Main Profile
- Note in the command above, the path after '-g' is the default path where your Outlook is installed. The path after '-d1' is the default path to your profile. You'll have to substitute your actual paths if you have renamed your profile or installed Outlook in a different location.
Fix Microsoft Outlook Email Outlook 2010
6. Is microsoft messenger on mac a good idea 2017. Re-indexing will take some time to complete. Once the process is complete, quit and re-launch Outlook. *
* TIP: Here is an alternative method to re-build the Outlook 2016 Database in MAC:
1. Go to the following location:
- ~/Library/Group Containers/UBF8T346G9.Office/Outlook/Outlook 15 Profiles/Main Profile/Data
2. Move the Outlook.sqllite file to your desktop. (This will force Outlook to detect an issue and to do an auto rebuild).
3. When the Rebuild is completed, open Outlook and perform a search.
4. If the search is working then delete the 'Outlook.sqllite' file from your desktop.
- Outlook for Mac 2011:
– To re-index the Search database in Outlook for Mac 2011
1. Hold down the Option key, and then click the Outlook for Mac 2011 icon. (or go to Applications > Microsoft Office 2011 > Office > Microsoft Database Utility).
2. Highlight your Identity Click Rebuild.
Method 7. FIX Spotlight Permissions & Rebuild Spotlight Index using Terminal.
The final method to resolve the 'No Results' issue when performing a search in Outlook 2011 or 2016 for Mac, is to fix the Spotlight permissions in Outlook 2011 database and then to rebuild the Spotlight database, by following the steps below:
- Outlook for Mac 2016
1. Open Terminal from Applications > Utilities.
2. Give the following commands in order (Press Enter after typing each command)
- sudo mdutil -i off /
- sudo rm -rf /.Spotlight*
- sudo rm -rf /.metadata_never_index
3. Reboot your computer.
4. After restart, open Terminal again and type these commands in order:
- sudo mdutil -i on /
- sudo mdutil -E
3. Now wait until Spotlight reindex your entire drive. You can monitor the process if you click at Spotlight Search icon at the upper-right corner. When the indexing is completed (100%) then proceed and try the Outlook search.
- Outlook for Mac 2011.
1. Open Terminal from Applications > Utilities.
2. Give the following commands in order (Press Enter after typing each command)
- sudo chown root:wheel '/Applications/Microsoft Office 2011'
- sudo chmod 755 '/Applications/Microsoft Office 2011'
- sudo mdutil -a -i off
- sudo rm -rf /.Spotlight-V100
- sudo mdutil -a -i on
3. Now wait until Spotlight reindex your entire drive. You can monitor the process if you click at Spotlight Search icon at the upper-right corner. When the indexing is completed (100%) then proceed and try the Outlook search.
Method 8. Completely Remove and Reinstall Office for MAC.
1. Backup Outlook Data (copy Outlook Identity or Profile to another location. e.g. your Desktop).
2. Completely uninstall Office 2011 MAC or Uninstall Office 2016 for MAC.
3. Re-install Office for MAC.
4. Open Outlook for MAC and use the Import command to import the Outlook data from the backup location.
5. Follow the steps is method-6 above to reindex the Outlook search database.
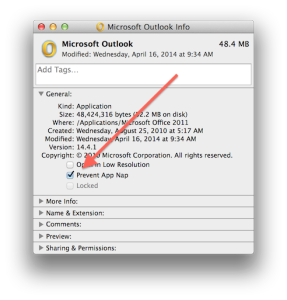
6. Try the Outlook search function.
Did it work for you?
Please leave a comment in the comment section below or even better: like and share this blog post in the social networks to help spread the word about this solution.