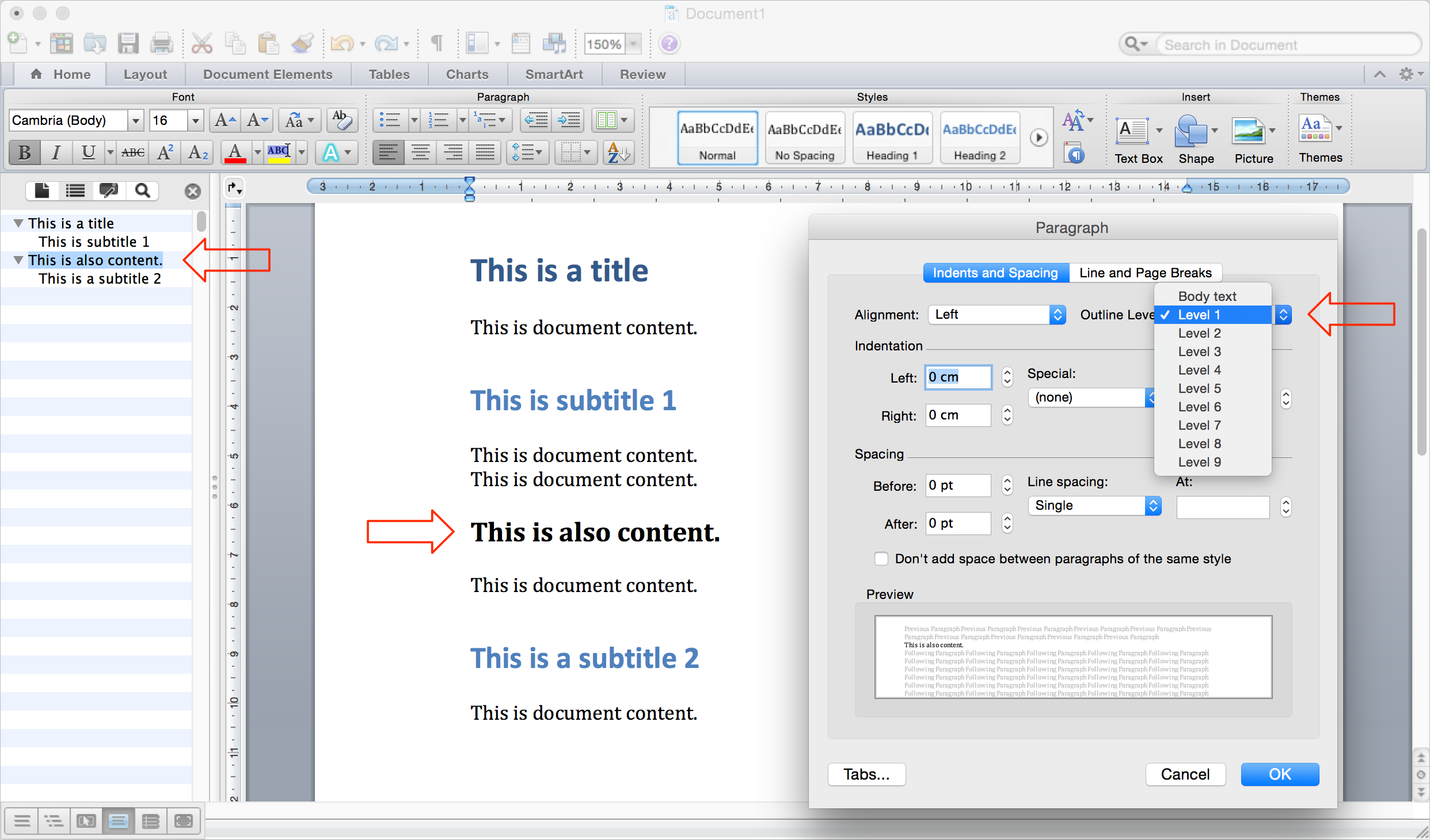Microsoft Teams Download Mac Os
Feb 22, 2018 Download Get started with Microsoft Teams from Official Microsoft Download Center. This is your 365. Get started with Microsoft Teams Important! Selecting a language below will dynamically change the complete page content to that language. Supported Operating System Windows 10. May 24, 2018 - Open your browser and go to - Click Download - Once your download is complete, click on it (at the bottom of your br.
- Microsoft Teams Download Mac Os 7
- Microsoft Teams Download Mac Os 10
- Microsoft Teams App For Mac Os
- Microsoft Teams Download Macos
- Teams Download Mac Os
Developer Preview is a public program for developers which provides early access to unreleased features in Microsoft Teams. This allows you to explore and test upcoming features for potential inclusion in your Microsoft Teams app. We also welcome feedback on any feature in developer preview. Developer preview is enabled per Microsoft Teams. 1- start the Microsoft mac client Teams (Obviously it locks to the point that we know.) but!!! 2- press the dock icon with the right mouse button. It opens a small context menu. 'Disconnect' with the voice. 3- disconnect by clicking on the application after a few moments closes.
-->All of the requirements in the following sections apply to both the Microsoft Teams desktop app and the Teams Web app.
Hardware requirements for Teams on a Windows PC
| Component | Requirement |
|---|---|
| Computer and processor | Minimum 1.6 GHz (or higher) (32-bit or 64-bit). |
| Memory | 2.0 GB RAM |
| Hard disk | 3.0 GB of available disk space |
| Display | 1024 x 768 screen resolution |
| Graphics hardware | Minimum of 128 MB graphics memory |
| Operating system | Windows Server 2012 R2+, Windows 10, or Windows 8.1 in 32-bit and 64-bit. For the best experience, use the latest version of your operating system. |
| .NET version | Requires .NET 4.5 CLR or later |
| Video | USB 2.0 video camera |
| Devices | Standard laptop camera, microphone, and speakers |
| Video calls and meetings |
|
| Teams live events | If you are producing a Teams live events, we recommend using a computer that has a Core i5 Kaby Lake processor, 4.0 GB RAM (or higher) and hardware encoder. See Hardware decoder and encoder driver recommendations for a list of unsupported decoders and encoders. |
Hardware requirements for Teams on a Mac
| Component | Requirement |
|---|---|
| Processor | Minimum Intel processor, Core 2 Duo or higher |
| Memory | 2.0 GB RAM |
| Hard disk | 1.5 GB of available disk space |
| Display | 1280 x 800 or higher resolution |
| Operating system | Mac OS X 10.11 El Capitan or later |
| Video | Compatible webcam |
| Voice | Compatible microphone and speakers, headset with microphone, or equivalent device |
| Video calls and meetings | For better experience with video calls and online meetings, we recommend using a computer that has a 2.0 GHz processor and 4.0 GB RAM (or higher).
|
Hardware requirements for Teams on Linux
| Component | Requirement |
|---|---|
| Computer and processor | Minimum 1.6 GHz (or higher) (32-bit or 64-bit). |
| Memory | 2.0 GB RAM |
| Hard disk | 3.0 GB of available disk space |
| Display | 1024 x 768 screen resolution |
| Graphics hardware | Minimum of 128 MB graphics memory |
| Operating system | Linux distribution capable of installing DEB or RPM. |
| Video | USB 2.0 video camera |
| Devices | Standard laptop camera, microphone, and speakers |
| Voice | Compatible microphone and speakers, headset with microphone, or equivalent device |
| Video calls and meetings |
|
| Supported Linux distributions | Ubuntu 16.04 LTS, 18.04 LTS, Fedora 30 Workstation, RHEL 8 Workstation, CentOS 8 |
Hardware requirements for Teams on mobile devices
You can use Teams on these mobile platforms:
Android: Compatible with Android phones and tablets.
Support is limited to the last four major versions of Android. When a new major version of Android is released, the new version and the previous three versions are officially supported.
iOS: Compatible with iPhone, iPad, and iPod touch.
Support is limited to the two most recent major versions of iOS. When a new major version of iOS is released, the new version of iOS and the previous version are officially supported.
For the best experience with Teams, use the latest version of iOS and Android.
Hardware requirements for Teams in a Virtual Desktop Infrastructure (VDI) environment
See Teams for Virtualized Desktop Infrastructure for requirements for running Teams in a virtualized environment.
Related topics
-->The Teams Meeting add-in lets users schedule a Teams meeting from Outlook. The add-in is available for Outlook on Windows, Mac, web, and mobile.
Teams Meeting add-in in Outlook for Windows
The Teams Meeting add-in is automatically installed for users who have Microsoft Teams and either Office 2010, Office 2013 or Office 2016 installed on their Windows PC. Users will see the Teams Meeting add-in on the Outlook Calendar ribbon.
Note
- There are additional considerations if your organization runs both Teams and Skype for Business. Under some circumstances, the Teams add-in is not available in Outlook. See Upgrade from Skype for Business to Teams for details.
- User permissions to execute the Regsvr32.exe file is a minimum requirement for the Teams Meeting add-in to be installed on the computer.
- If users do not see the Teams Meeting add-in, instruct them to close Outlook and Teams, then restart the Teams client first, then sign in to Teams, and then restart the Outlook client, in that specific order.
- If you are using an Office Outlook installation from the Microsoft Store, the Teams Meeting add-in isn't supported. Users who require this add-in are advised to install Click-to-Run version of Office, as outlined in Office on Windows 10 in S mode article.
Teams Meeting add-in in Outlook for Mac
The Teams Meeting button in Outlook for Mac will appear in the Outlook for Mac ribbon if Outlook is running production build 16.24.414.0 and later and is activated with an Office 365 client subscription.
The meeting coordinates (the Teams join link and dial-in numbers) will be added to the meeting invite after the user clicks Send.
Microsoft Teams Download Mac Os 7
Teams Meeting add-in in Outlook Web App
The Teams Meetings button in Outlook Web App will appear as part of new event creation if the user is on an early version of the new Outlook on the web. See the Outlook Blog to learn about how users can try the early version of the new Outlook on the web.
The meeting coordinates (the Teams join link and dial-in numbers) will be added to the meeting invite after the user clicks Send.
Teams Meeting add-in in Outlook mobile (iOS and Android)
The Teams Meeting button shows up in latest builds of the Outlook iOS and Android app.
The meeting coordinates (the Teams join link and dial-in numbers) will be added to the meeting invite after the user clicks Send.
Teams Meeting add-in in and FindTime for Outlook
FindTime is an add-in for Outlook that helps users reach a consensus on a meeting time across companies. Once the meeting invitees have provided their preferred times, FindTime sends out the meeting invite on the user's behalf. If the Online meeting option is selected in FindTime, FindTime will schedule a Skype for Business or Microsoft Teams meeting. (FindTime will use whichever has been set by your organization as the default online meeting channel.)
Note
If you saved a Skype for Business setting in your Findtime dashboard, FindTime will use that instead of Microsoft Teams. If you want to use Microsoft Teams, delete the Skype for Business setting in your dashboard.
RequirementsTo use Office for Mac 2016, you must have:.Mac OS X 10.10 or later.One of the following subscriptions:.Office 365 Enterprise E3.Office 365 Business.Office 365 Business Premium.Office 365 ProPlus.Office 365 ProPlus for Students.Office 365 ProPlus for Faculty.Office 365 Midsize Business.Office 365 Small Business Premium. This article tells you how. I downloaded microsoft office on mac to replace office 365.
See Schedule meetings with FindTime for more information.
Microsoft Teams Download Mac Os 10
Authentication requirements
The Teams Meeting add-in requires users to sign in to Teams using Modern Authentication. If users do not use this method to sign in, they'll still be able to use the Teams client, but will be unable to schedule Teams online meetings using the Outlook add-in. You can fix this by doing one of the following:
- If Modern Authentication is not configured for your organization, you should configure Modern Authentication.
- If Modern Authentication is configured, but they canceled out on the dialog box, you should instruct users to sign in again using multi-factor authentication.
To learn more about how to configure authentication, see Identity models and authentication in Microsoft Teams.
Enable private meetings
Allow scheduling for private meetings must be enabled in the Microsoft Teams admin center for the add-in to get deployed. In the admin center, go to Meetings > Meeting Policies, and in the General section, toggle Allow scheduling private meetings to On.)
The Teams client installs the correct add-in by determining if users need the 32-bit or 64-bit version.
Note
Users might need to restart Outlook after an installation or upgrade of Teams to get the latest add-in.
Teams upgrade policy and the Teams Meeting add-in for Outlook
Customers can choose their upgrade journey from Skype for Business to Teams. Tenant admins can use the Teams co-existence mode to define this journey for their users. Tenant admins have the option to enable users to use Teams alongside Skype for Business (Islands mode).
When users who are in Island mode schedule a meeting in Outlook, they typically expect to be able to choose whether to schedule a Skype for Business or a Teams meeting. In Outlook on the web, Outlook Windows, and Outlook Mac, users see both Skype for Business and Teams add-ins when in Islands mode. Due to certain limitations in the initial release, Outlook mobile can only support creating Skype for Business or Teams meetings. See the following table for details.
| Coexistence mode in the Teams admin center | Default meetings provider in Outlook mobile |
|---|---|
| Islands | Skype for Business |
| Skype for Business only | Skype for Business |
| Skype for Business with Teams collaboration | Skype for Business |
| Skype for Business with Teams collaboration and meetings | Teams |
| Teams only | Teams |
Other considerations
The Teams Meeting add-in is still building functionality, so be aware of the following:
- The add-in is for scheduled meetings with specific participants, not for meetings in a channel. Channel meetings must be scheduled from within Teams.
- The add-in will not work if an Authentication Proxy is in the network path of user's PC and Teams Services.
- Users can't schedule live events from within Outlook. Go to Teams to schedule live events. For more information, see What are Microsoft Teams live events?.
Microsoft Teams App For Mac Os
Troubleshooting
If you cannot get the Teams Meeting add-in for Outlook to install, try these troubleshooting steps.
- Ensure all available updates for Outlook desktop client have been applied.
- Restart the Teams desktop client.
- Sign out and then sign back in to the Teams desktop client.
- Restart the Outlook desktop client. (Make sure Outlook isn't running in admin mode.)
- Make sure the logged-in user account name does not contain spaces. (This is a known issue, and will be fixed in a future update.)
- Make sure single sign-on (SSO) is enabled.
If your administrator has configured Microsoft Exchange to control access to Exchange Web Server (EWS), a delegate won't be able to schedule a Teams meeting on behalf of the boss. The solution for this configuration is under development and will be released in the future.
Microsoft Teams Download Macos
For general guidance about how to disable add-ins, see View, manage, and install add-ins in Office programs.
Teams Download Mac Os
Learn more about meetings and calling in Microsoft Teams.