Microsoft Word Mac Reinstall
- Microsoft Word Mac Free Download
- Can You Download Microsoft Word On Mac
- Microsoft Office Mac
- Microsoft Word For Mac
- Microsoft Word Mac Reinstall Windows 10
Go to Finder Applications and open the Office app you want. In the Dock, Control+click or right-click the app icon and choose Options Keep in Dock. Feb 24, 2020 Use this chart to help you decide which option to use to reinstall Windows 10. We recommend that you first try to 'Reset Windows 10,' then, if needed, 'Reinstall Windows 10 using installation media,' and then, if needed, try a 'Clean install of Windows 10 using installation media.' Discusses that you cannot install an update for Microsoft Office for Mac 2011 or Microsoft Office for Mac 2008. Provides several methods to help resolve the problem. Office for Mac update error: 'Office can't be installed on this disk'.
It can be frustrating to have your document all ready to go but when you try to print you're not able to. In this article we'll walk you through a few steps you can try to get printing from Microsoft Office for Mac working again.
In this article I'm going to assume that you've already checked a few of the obvious things such as:
Is the printer turned on?
Is there paper, ink and/or toner in the printer?
All cables to the printer and the computer are securely connected?
Note: If your printer is displaying an error message please contact the manufacturer of the printer for support of that specific error message.
This article is for troubleshooting when you can't get your document to print at all. If you have questions about how to print a document in Office for Mac or how to do special things like print on both sides of the page (duplex) see Print a document in Word for Mac.
Make sure you have all Apple software updates installed
The first thing to do in troubleshooting print issues is to make sure you have all of your Apple software updates installed. To do that: click the Apple button at the top left corner and choose Software Update. Walk through the Software Update wizard and have it download and install any updates that it finds.
Once the updates are complete, reboot your computer then try your print job again. If it still won't print your printer may be paused or another print job may be holding up the queue.
Make sure your printer isn't paused
Click the printer's icon in the Dock to open the printer's queue window .
If you see the Resume button in the toolbar that suggests that the printer is paused. Click the Resume button and see if printing proceeds.
If the printer isn't paused, but print jobs are stacking up anyhow, it's possible that another print job is holding up the queue because of an error with that job. To clear that job select it, then click the Delete Job button on the right .
Test printing in a new document
It's possible that the problem is in your document, so let's try printing from a different document to test that idea.
Create a new file in the Office program (Word, Excel, PowerPoint etc.) that you're having trouble printing from. To do that click File > New
Type a few words of random text
Try to print the document
If it prints successfully that tells us that the problem is in your existing document. See Troubleshoot damaged documents in Word for Mac.
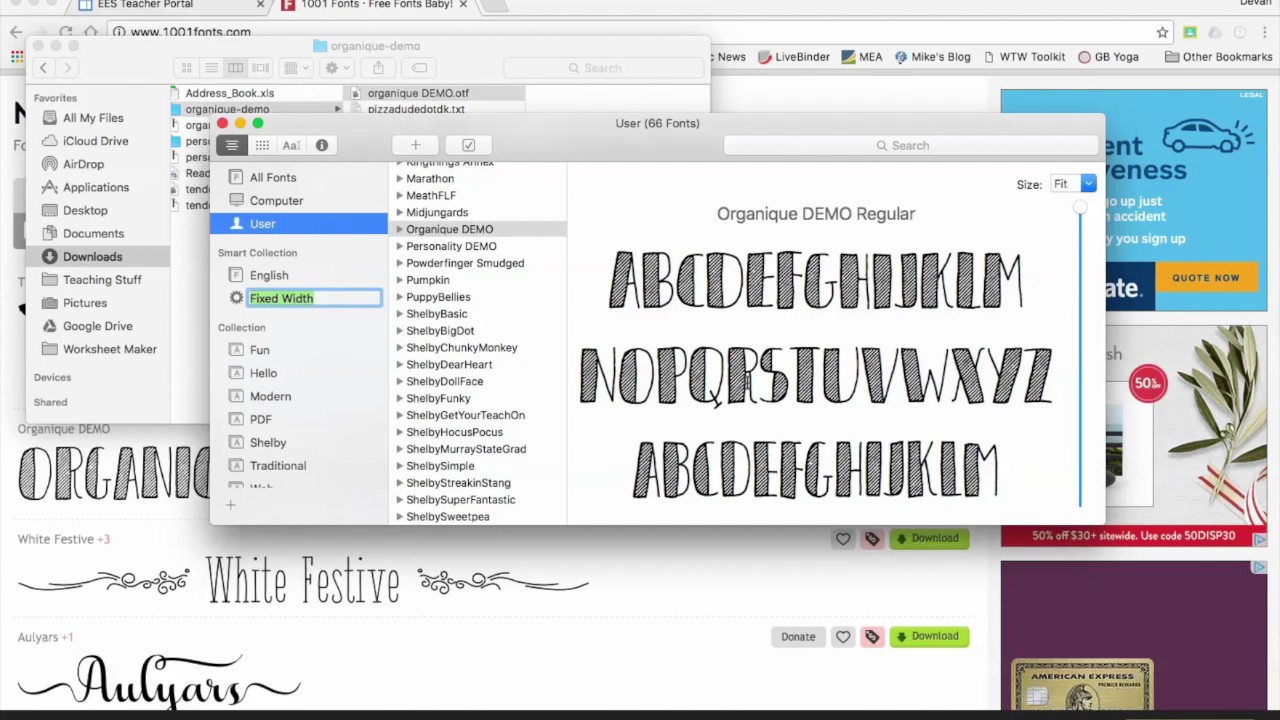
If it doesn't print successfully try changing the font of your text by selecting your sample text, choosing the Font drop down on the ribbon, and selecting a different font. Try printing again. If it prints successfully that tells us the problem is with the font you're using. The easiest solution is to use a different font for your text.
Try printing from another program
To test whether another program can communicate with the printer, and whether the printer driver is functioning, try to print from another program such as Notes. Start the Notes app on your Mac, open an existing note or create a new note with some sample text, then click File> Print and see if it will print.
If it prints successfully from Notes that tell us that you have a problem with your installation of Microsoft Office. In that case you may need to uninstall Office 2016 from your Mac and then reinstall it. See Troubleshoot Office 2016 for Mac issues by completely uninstalling before you reinstall.
If it does not print successfully from other programs that suggests there may be a problem with the printer drivers or configuration.
Delete the printer and reinstall it in OSX
To delete and add the printer, follow these steps:
Click the Apple logo in the upper-left of the screen
Click System Preferences
Click Printers & Scanners
Select the printer that you want to remove
Click Delete (-)
To add a new printer and test it, Click Add (+)Microsoft word for mac keeps crashing.
In the Connection Method list, click the connection method that your printer uses
In the Printer list, click the printer that you want to add, and then click Add
Go back to your Microsoft Office application and try printing to the printer you just re-added. If it still won't print, it may be that you need to replace your print driver files.
Remove and reinstall your print driver files
Deleting and reinstalling your printer resets that printer's settings but may not always replace the print driver files. Follow these steps to replace those:
Click the Apple logo in the upper-left of the screen
Choose System Preferences
Choose Printers & Scanners
Control+Click anywhere in the device list. Choose Reset printing system from the shortcut menu.
In Finder choose Go > Go to Folder and go to the /Library/Printers/ folder.
In the Printers folder that appears click Edit > Select All then choose File > New folder with Selection to create a new folder containing those drivers. The folder will be named 'New Folder With Items' by default, which is fine for our purposes. When we're done you can delete that folder to save space.
Repeat the process you did for deleting and reinstalling the printer. This time your system will download and install new printer drivers too.
Word for Office 365 for Mac PowerPoint for Office 365 for Mac PowerPoint 2019 for Mac Word 2019 for Mac PowerPoint 2016 for Mac Word 2016 for MacSearching for and inserting Clip Art or pictures from other online sources from within Word isn't currently supported in Word 2016 for Mac. Download and add pictures from the web.Go to and select the Images tab in the upper-left corner of the screen.In the Search box, enter a keyword for the type of image you're looking for.When the image results appear, select the License drop down menu, and pick the licensing option you want. However, you can still add Clip Art and online pictures to a document by searching for the picture you want online, saving a local copy of it, and then inserting the copy you saved. Google docs. Notes: If you don't see the License filter, make sure you're using a supported browser:.Mozilla Firefox (any version).Apple Safari (any version).Google Chrome (any version)If you want to narrow results to clip art (cartoon-like images), add 'clip art' to the end of your search term, or change the Type filter in your Bing image search results to Clipart.Click the image you want to use to see it full-sized (unless you want to use the thumbnail size).Use your browser's command to make a local copy.
Go back to Office and test your printing again. If it still doesn't work your printer preference files might be causing the problem.
Microsoft Word Mac Free Download
Replace the printer preference files
Corrupted printer preference files may cause printing issues. To replace the printer preference files, follow these steps:
On the desktop, click File, click New Folder, type Print Prefs, and then press RETURN on your keyboard
On the Go menu, click Home
Open Library
Note: The Library folder is hidden in MAC OS X Lion. To display this folder, hold down the OPTION key while you click the Go menu
Click Preferences
Hold down the Apple or Command key, and then click each com.apple.print.*.plist file. For example, hold down the Apple key, click com.apple.print.PrintCenter.plist, and then click com.apple.print.PrintingPrefs.plist. In this example, the com.apple.print.PrintCenter.plist and com.apple.print.PrintingPrefs.plist files should be highlighted
Drag the files that you highlighted in step 5 to the Print Prefs folder that you created in step 1.
Restart your Mac
Try printing again from Microsoft Office for Mac.
See also
-->Can You Download Microsoft Word On Mac
Note
Office 365 ProPlus is being renamed to Microsoft 365 Apps for enterprise. For more information about this change, read this blog post.
Symptoms
Microsoft Office Mac
When you try to start any Office for Mac applications (Microsoft Word, Microsoft Excel, Microsoft PowerPoint, Microsoft Entourage, or Microsoft Outlook for Mac) in Mac OS X 10.6.x (Snow Leopard), you receive the following error message:
Cause
This error occurs if the Office program was moved or duplicated.
Resolution
Step 1: Check the program path
When the error message is displayed, view the comments under 'Problem Details and System Configuration.'. Note the 'Path' that is listed in the error message, and then close the error message box. The path must be as follows:
Macintosh HDApplicationsMicrosoft Office 2008
Macintosh HDApplicationsMicrosoft Office 2011
If the path in the error message differs, you must move the application folder to its correction location. To do this, follow these steps:
- Locate the Office 2008 folder.
- Click to select the folder.
- On the Finder menu, click Edit, and then select Copy Microsoft Office 2008 or Copy Microsoft Office 2011.
- On the Finder menu, click Go, and then select Applications.
- On the Finder menu, click Edit, and then select Paste the Item.
- Start the Office program to see whether the problem is resolved.
If the problem continues to occur, there might be duplicate entries.
Microsoft Word For Mac
Step 2: Delete duplicate entries
To delete duplicate entries, follow these steps:
On the Finder menu, click File, and then click Find.
In the search box, type the program name, and then press Enter. For example, type Excel.
In the results, look for duplicate instances of the Excel icon. If there is only one icon, go to 'step 3'. If there are several Excel icons, select a duplicate icon. On the Finder menu, click File, and then select Move to Trash.
Empty the Trash.
Start the Office program. If the problem continues to occur, remove and then reinstall the Office program.
Step 3: Remove and then reinstall Office
Office 2011
To remove Office 2011, follow these steps:
- Quit all applications.
- In the Finder, click Go select Computer.
- Open your hard drive (Macintosh HD), then open the Application Folder.
- Click to select Microsoft Office 2011 drag and then drop it to the Trash.
- Reinstall Office for Mac 2011.
Office 2008
To remove Office 2008, follow these steps:
Microsoft Word Mac Reinstall Windows 10
- Quits all applications.
- In the Finder, click Go, and then select Computer.
- Open Macintosh HD, then open the Applications folder.
- Open the Microsoft Office 2008 folder.
- Open the Additional Tools folder.
- Double-click the Remove Office file. The 'Remove Office' window will open.
- Click Continue.
- Follow the directions that are provided.
- Reinstall Office 2008 on your computer.